Zebra Scanner Manual: An Overview
This comprehensive guide delves into Zebra scanner manuals, essential resources for understanding and optimizing device performance. These manuals provide detailed instructions on setup, configuration, and troubleshooting, ensuring users can effectively utilize their Zebra scanners.
Zebra scanners are renowned for their durability and efficiency in data capture across diverse industries. These scanners range from handheld models like the DS3678 and DS2208, known for their ruggedness and ease of use, to presentation scanners and mobile computers equipped with scanning capabilities. Zebra devices offer various connectivity options, including USB, Bluetooth, and RS-232, catering to different operational needs.
Key features include the ability to read various barcode symbologies, including 1D and 2D barcodes, and advanced scanning technology that ensures accurate data capture even in challenging conditions. Configuration can be achieved through configuration barcodes or software tools like 123Scan, enabling users to customize settings such as symbologies and volume. Zebra’s commitment to innovation is evident in their comprehensive range of scanners designed to enhance productivity and streamline workflows in sectors such as retail, healthcare, and logistics. Regular updates and access to online documentation further support users in maximizing the potential of their Zebra scanning solutions.
Importance of User Manuals
User manuals are vital resources for maximizing the functionality and lifespan of Zebra scanners. These manuals offer step-by-step guidance on initial setup, configuration, and operation, ensuring users can effectively integrate scanners into their workflows. Detailed instructions on connecting the scanner to a host device via USB, Bluetooth, or RS-232 are typically included, along with guidance on configuring communication interfaces.
Furthermore, user manuals provide essential information on reading different barcode types, adjusting scan settings, and troubleshooting common issues such as connectivity problems or scanning difficulties. By consulting the user manual, users can quickly resolve technical challenges and avoid unnecessary downtime. Additionally, these manuals often include information on software and driver updates, ensuring the scanner operates at peak performance. Accessing and utilizing user manuals is crucial for both new and experienced Zebra scanner users to optimize their scanning processes.

Initial Setup and Configuration
Proper initial setup is crucial for optimal scanner performance. Configuration involves connecting to a host device, setting up communication interfaces like USB or Bluetooth, and utilizing configuration barcodes for streamlined customization according to user needs.
Connecting the Scanner to a Host Device
Connecting a Zebra scanner to a host device like a computer or mobile terminal is a foundational step. The process varies depending on the scanner model and interface type. USB connections are straightforward, generally requiring only physical connection and driver installation, if necessary. Bluetooth connectivity involves pairing the scanner with the host device, ensuring Bluetooth is enabled on both.
RS-232 connections demand proper cable configuration and port settings. Refer to the specific scanner manual for detailed instructions on cable wiring and communication parameters such as baud rate and parity. Successful connection often involves scanning a configuration barcode provided in the manual, tailored to the specific interface and host device.
Always consult the Zebra scanner’s user manual for precise steps relevant to your model, as connection methods and requirements can differ. This ensures proper communication and prevents potential issues during operation.
Configuring Communication Interfaces (USB, Bluetooth, RS-232)
Configuring communication interfaces on a Zebra scanner is crucial for seamless data transmission to the host device. For USB, ensure the correct driver is installed. Many Zebra scanners support USB HID keyboard emulation, which requires no specific driver, or USB CDC, which might need a driver. The manual specifies the appropriate mode and driver if needed.
Bluetooth configuration involves pairing the scanner. First, enable Bluetooth on the host device. Then, scan the Bluetooth pairing barcode from the scanner manual. Some scanners may require a PIN for pairing. RS-232 configuration is more complex, requiring configuring baud rate, parity, data bits, and stop bits.
The manual provides specific configuration barcodes to set these parameters. Incorrect settings will prevent data transfer. Always refer to the Zebra scanner manual for the correct configuration barcodes and settings for your specific interface and host system. Using configuration software like 123Scan can simplify this process.
Using Configuration Barcodes
Configuration barcodes are a quick and direct way to customize Zebra scanner settings. These barcodes, found in the scanner manual, allow users to modify various parameters without software. To use them, locate the desired setting’s barcode in the manual, ensure the scanner is in configuration mode (if required), and simply scan the barcode.
The scanner will typically emit a beep to confirm the setting change. Parameters configurable via barcodes include symbologies, interface types (USB, RS-232, Bluetooth), volume levels, and scanning modes. Some barcodes may require a specific sequence to activate. For example, setting a prefix or suffix often involves scanning a “set prefix” barcode, followed by the barcode representing the desired character, and then a “save” barcode.
Always consult the manual for the correct sequence and available options. If a setting doesn’t apply, the scanner might not respond or emit an error beep. Ensure the barcode is clean and unscratched for reliable scanning. Using configuration barcodes offers a convenient alternative to software-based configuration, especially for basic settings adjustments.

Basic Scanning Operations
Basic scanning operations involve pointing the Zebra scanner at a barcode and pressing the trigger. Ensure the scanner is properly connected and configured. A successful scan is usually indicated by an audible beep and the barcode data appearing on the host device.
Reading Different Barcode Types (1D, 2D)
Zebra scanners are designed to read a variety of barcode types, including both 1D and 2D symbologies. 1D barcodes, such as Code 128 and UPC, are linear and represent data in a single dimension. 2D barcodes, like QR codes and Data Matrix, store more information in a two-dimensional matrix.
To read different barcode types, ensure the scanner is configured to recognize the specific symbologies being used. Most Zebra scanners offer customizable settings for enabling or disabling various barcode types. Refer to the user manual or configuration software for detailed instructions on enabling the desired symbologies.
When scanning, position the scanner at the appropriate distance and angle for optimal reading. Some barcodes may require closer or more direct alignment. Lighting conditions can also affect scan performance; ensure adequate illumination for accurate reading. If a barcode is damaged or poorly printed, scanning may be difficult.
Advanced Zebra scanners may also offer features such as omnidirectional scanning, which allows barcodes to be read from any angle, further enhancing efficiency. Regular cleaning of the scanner window is crucial for maintaining optimal reading performance.
Adjusting Scan Settings (e.g., Symbologies, Volume)
Zebra scanners offer a range of adjustable scan settings to optimize performance for various applications. One crucial setting is symbology selection, which allows users to enable or disable specific barcode types. Enabling only the necessary symbologies can improve scanning speed and accuracy. Configuration barcodes found in the user manual or the 123Scan utility can be used to adjust these settings.
Another important setting is the scan volume, which controls the audible feedback during successful scans. Adjusting the volume can be useful in noisy environments or when silent operation is desired. Many Zebra scanners also allow customization of the scan tone or beep pattern.
Other adjustable settings may include scan angle, scan mode (e.g., presentation mode, handheld mode), and illumination intensity. Experimenting with these settings can help optimize the scanner for specific barcode types and scanning conditions. The user manual provides detailed information on each setting and its impact on scanner performance.
Regularly reviewing and adjusting scan settings can ensure that the Zebra scanner continues to operate efficiently and accurately as business needs evolve.

Troubleshooting Common Issues
Addressing common issues with Zebra scanners is crucial for maintaining operational efficiency. Connectivity, scanning difficulties, and software problems are typical challenges. User manuals offer solutions and steps to resolve these issues effectively.
Connectivity Problems
Zebra scanner connectivity issues can stem from various factors, impacting workflow efficiency. Addressing these problems promptly is essential. Start by verifying the physical connection between the scanner and the host device, ensuring cables are securely plugged in. For wireless models like the CS6080 (utilizing Bluetooth), confirm that Bluetooth is enabled on both the scanner and the host computer.
Check for device pairing; sometimes, re-pairing the scanner resolves connection drops. Software conflicts might also cause issues. Ensure the correct drivers are installed and up-to-date, often downloadable from Zebra’s official website. Interference from other wireless devices could disrupt connectivity, so minimizing such interference is advisable. Battery levels, especially in cordless scanners like the DS2278, can affect performance; ensure the scanner is adequately charged.
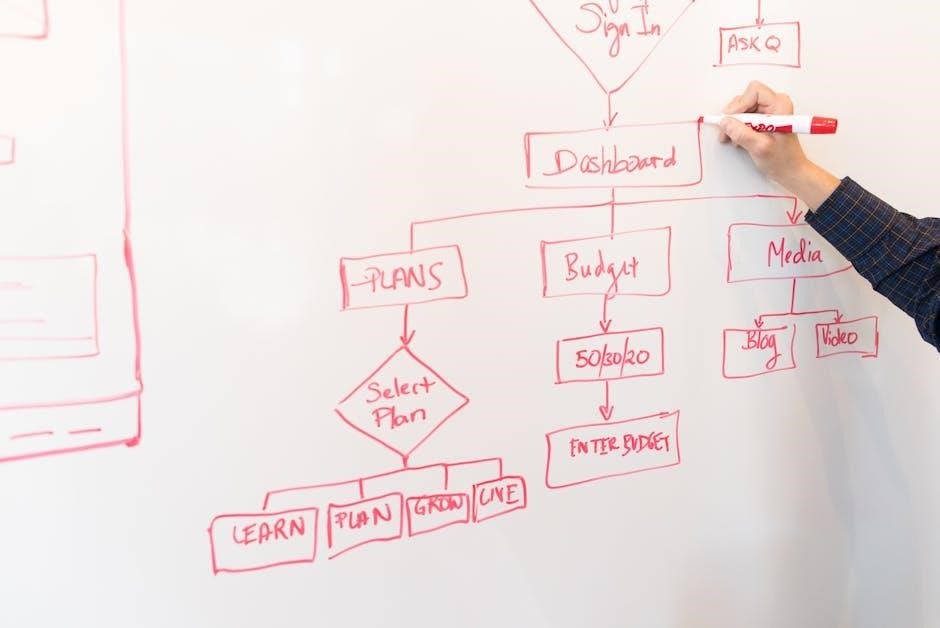
Configuration settings, such as incorrect communication protocols (USB HID, RS-232), can prevent successful connections. Using Zebra’s 123Scan utility allows for detailed configuration adjustments. If these steps fail, consulting the user manual for specific troubleshooting steps related to connectivity is recommended.
Scanning Difficulties
Encountering scanning difficulties with your Zebra scanner can disrupt operations. Several factors may contribute to these issues. First, ensure the barcode is of a readable quality; damaged, poorly printed, or obscured barcodes can hinder scanning. Adjusting the scan angle and distance might improve readability, particularly for 2D barcodes that require precise alignment.
Check the scanner’s settings for symbology support. If the scanner is not configured to read a specific barcode type (e.g., Code 128, QR code), it will fail to scan. Use configuration barcodes from the manual or Zebra’s 123Scan software to enable the necessary symbologies. Ambient lighting can also impact scanning performance; too much or too little light may interfere with the scanner’s ability to decode the barcode.
Clean the scanner’s scan window regularly to remove dirt or smudges that can obstruct the laser or imager. If the scanner emits an error beep or displays an error message, consult the user manual to identify the problem and its solution. Lastly, consider whether the scanner is physically damaged, as this can directly affect its scanning capabilities.
Software and Driver Issues
Software and driver issues can significantly impede the functionality of your Zebra scanner. Often, outdated or corrupted drivers prevent the scanner from communicating effectively with the host device. Begin by ensuring that you have the latest drivers installed from the Zebra support website, as these updates frequently include bug fixes and performance enhancements.
Compatibility between the scanner’s software and the operating system is crucial. Verify that the scanner’s software is compatible with your version of Windows, macOS, or Linux. Conflicts with other software can also arise, so consider temporarily disabling other applications to identify any interferences. Configuration software like Zebra’s 123Scan utility is invaluable for customizing scanner settings and troubleshooting problems.
If the scanner is not recognized by the computer, try reinstalling the drivers or using a different USB port. In some cases, firmware updates are necessary to resolve software-related issues; these updates can typically be applied using Zebra’s software tools. Always consult the scanner’s manual for specific instructions and troubleshooting steps related to software and driver problems;

